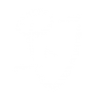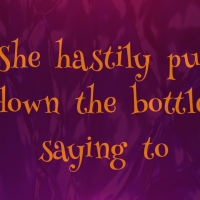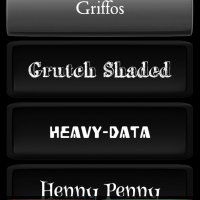An Exercise in Reading Excellence
flowControl
customizable and simple
A Treadmill for reading
Purpose
The purpose of this application is to display a text file in a manner that minimizes eye movement and allows the user to adjust the speed and many other setttings to suit their taste.
Requirements
- Device with Android version 4.1 or greater
- A text file ( .txt )
The demo version is identical to the main version except that the demo has the limitation of only displaying the first third of the text file. The full version is only $3.
User Guide
Sentence number slider
Options > Section 1
Use this slider to quickly advance to any section of the text.
Note: In the Demo version the slider will not slide past 1/3 of the overall text.
Page turn delay
Options > Section 2
Use the slider or buttons to set the delay in milliseconds. A lower value will flash the text more rapidly while a larger value will pause for longer on each page of text while reading. When adjusting this setting, the ‘Approximate Words Per Minute’ is calculated and displayed above left. The ‘Actual Words Per Minute’ is reset and will be calculated after several words have been read during normal playback.
Page options
Options > Section 3
The sliders for ‘Lines’ will determine how many lines of text will be displayed per page. ‘End Line’ and ‘End Page’ settings may cause fewer than the set amount of lines to be displayed and their functionality will be described below.
The ‘Characters’ setting will determine the number of text characters per line to be displayed. If a single word has more characters than the set value it will be displayed on its own line but otherwise this value won’t be exceeded
Page Options Buttons:
A button will be dark gray if disabled and have a color if enabled.
End Line Sntc: The line will always end at the end of a sentence.
End Line Punc: The line will end if naturally pausing punctuation is encountered ( , : ; ( ) “” ” ).
End Page Sntc: A new page will be started after every sentence regardless of how full the page may be. This is to allow the user a little extra time to digest a sentence before moving on.
End Page Punc: A new page will be started after any pausing punctuation is encountered ( , : ; ( ) “” ” ).
Show Footnotes [ ] { }: Any documents that contain footnotes that are contained within [ ] or { } can be hidden using these options. All text from the opening [ or { to the closing ] or } will be hidden. This is mostly intended for articles that have footnote numbering peppered throughout the text. If there is an opening [ or { without a closing ] or } then this option will hide everything from that point to the end of the document.
Show Newline Token: The symbol # will be shown to indicate newlines in the original text. This is useful for poetry or other text where the original line formatting is important.
Text Position and size
Options > Section 4
The position and size of the entire text chunk can be adjusted using these options.
The ‘Reset’ button will return only these settings to their defaults.
Spacing
Options > Section 5
The Line Spacing slider adjusts the vertical gap between each line. This slider will appear to do nothing if ‘Lines’ under ‘Page Options’ is set to one.
The Word Spacing slider adjusts the horizontal gap between words.
The ‘Reset’ button will return only these settings to their defaults.
Justification
Options > Section 6
The slider allows for left or right justification by sliding all the way to the left or right. This option will appear only to move the text if ‘Lines’ under ‘Page Options’ is set to one.
The ‘Center’ button will return to centered justification.
Fonts, Themes and Orientation
Options > Section 7
Pressing the ‘Font Browser’ or ‘Theme Browser’ button will open a window that displays a list of selectable fonts or themes. The bubbled outward font or theme is the current selection while the rectangular-grooved options are unselected.
The ‘Use Landscape Orientation’ button is on by default and the app will immediately switch to portrait orientation if this is disabled.
Automatic Speed Adjuster
Options > Section 8
Pressing the ‘Enable’ button will display the slider which will automatically adjust settings to allow the user to easily step through some beginner speeds. ‘Lines’, ‘Characters’, ‘Page Turn Delay’, ‘End Line’ and ‘End Page’ settings will be overridden by this slider. Manual adjustment to any of these settings will disable the ‘Automatic Speed Adjuster’ and the user’s new settings will be retained.
Dictionary
Pressing the ‘Dictionary’ button at the top left of the main screen will enter ‘Dictionary’ mode. While in this mode when a word is selected it will replace the text with the definition of the word. Words within definitions may be selected as well which will return their definition.
The green ‘Play’ button will play the text using the same settings as normal playback. The user may also use the buttons at the bottom to advance by a page or a sentence if normal playback is not desired.
Press the ‘Exit Dictionary’ button will exit the mode and return to the page that the user was on when they entered ‘Dictionary’ mode.
Note: If ‘Dictionary’ mode is entered and a word is not selected the user advance through the text with the ‘Play’ button or the page and sentence buttons at the bottom. When the ‘Exit Dictionary’ button is pressed it will return to the page where ‘Dictionary’ mode was entered.
Bookmarks
A bookmark at the current sentence number is automatically saved for the loaded text file when exiting the program or when loading a new text file. A separate bookmark is generated for each text file that has been opened. No modification is made to the original text file.
Load File
Options > Load File
The topmost ( Gray ) button displays the parent directory. Selecting this will set this to the current directory.
The second button ( Light Blue ) is the current directory. Selecting this button makes no change.
If present, the subdirectory buttons ( Navy Blue ) will be displayed below the current directory button. Selecting any of these will set it to the current directory.
Any text files ( .txt ) found will be displayed as black rectangular-grooved buttons. Selecting one will highlight it with a gray button.
Select ‘Open’ to load the highlighted file.